
Hard drive semakin besar dan besar, tapi entah bagaimana sepertinya selalu penuh. Ini bahkan lebih benar jika Anda menggunakan solid-state drive (SSD), yang menawarkan ruang hard drive yang jauh lebih sedikit daripada hard drive mekanis tradisional.
Jika Anda kesulitan untuk ruang hard drive, trik ini akan membantu Anda mengosongkan ruang untuk file dan program penting dengan membuang sampah yang tidak penting yang mengacaukan hard disk Anda.
Windows menyertakan alat bawaan yang menghapus file sementara dan data tidak penting lainnya. Untuk mengaksesnya, klik kanan salah satu hard drive Anda di jendela Computer dan pilih Properties.
(Atau Anda bisa mencari Disk Cleanup di Start Menu.)

Klik tombol Disk Cleanup di jendela properti disk.

Pilih jenis file yang ingin Anda hapus dan klik OK. Ini termasuk file sementara, file log, file di recycle bin Anda, dan file tidak penting lainnya.
Anda juga dapat membersihkan file sistem, yang tidak muncul dalam daftar di sini. Klik tombol Bersihkan file sistem jika Anda juga ingin menghapus file sistem.

Setelah Anda melakukannya, Anda dapat mengklik tombol Opsi Lainnya dan menggunakan tombol Bersihkan di bawah Pemulihan Sistem dan Salinan Bayangan untuk menghapus data pemulihan sistem. Tombol ini menghapus semua kecuali titik pemulihan terbaru, jadi pastikan komputer Anda berfungsi dengan baik sebelum menggunakannya - Anda tidak akan dapat menggunakan titik pemulihan sistem yang lebih lama.
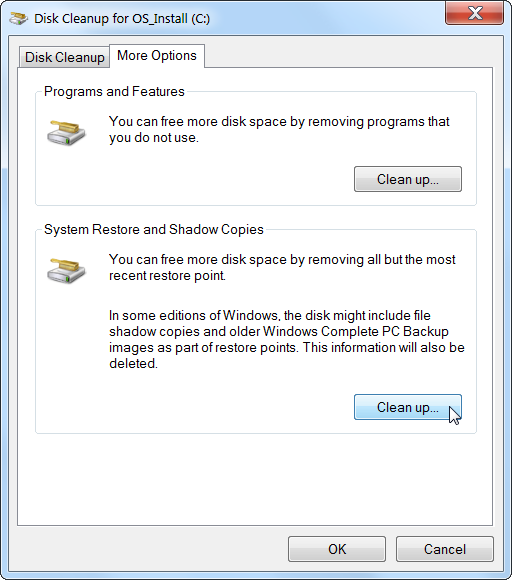
Copot Pemasangan Aplikasi Space-Hungry
Menghapus program akan mengosongkan ruang, tetapi beberapa program menggunakan sedikit ruang. Dari panel kontrol Program dan Fitur, Anda dapat mengklik kolom Ukuran untuk melihat berapa banyak ruang yang digunakan setiap program yang diinstal di komputer Anda. Cara termudah untuk mencapainya adalah dengan mencari "Uninstall program" di Start Menu.
Jika Anda tidak melihat kolom ini, klik tombol opsi di sudut kanan atas daftar dan pilih tampilan Detail. Perhatikan bahwa ini tidak selalu akurat - beberapa program tidak melaporkan jumlah ruang yang mereka gunakan. Suatu program mungkin menggunakan banyak ruang tetapi mungkin tidak memiliki informasi apa pun di kolom Ukurannya.

Anda bahkan mungkin ingin menggunakan uninstaller pihak ketiga seperti Revo Uninstaller untuk memastikan semua file yang tersisa dihapus dan tidak membuang-buang ruang.
Jika Anda menggunakan Windows 10, Anda juga dapat membuka Pengaturan PC baru dan masuk ke Sistem -> Aplikasi & fitur.

Ini akan memungkinkan Anda menghapus aplikasi Windows Store atau aplikasi biasa, dan juga berfungsi di tablet. Anda tentu saja masih dapat membuka Program Penghapusan Instalasi biasa di Panel Kontrol lama jika Anda mau.
Analisis Ruang Disk
Untuk mengetahui dengan tepat apa yang menggunakan ruang pada hard drive Anda, Anda dapat menggunakan program analisis hard disk. Aplikasi ini memindai hard drive Anda dan menampilkan file dan folder mana yang paling banyak menggunakan ruang. Kami telah membahas 10 alat terbaik untuk menganalisis ruang hard disk , tetapi jika Anda ingin memulai, coba WinDirStat (Unduh dari Ninite) .
Setelah memindai sistem Anda, WinDirStat menunjukkan dengan tepat folder, jenis file, dan file mana yang paling banyak menggunakan ruang. Pastikan Anda tidak menghapus file sistem penting - hanya hapus file data pribadi. Jika Anda melihat folder program di folder Program Files menggunakan banyak ruang, Anda dapat menghapus program itu - WinDirStat dapat memberi tahu Anda seberapa banyak ruang yang digunakan program, meskipun Panel Kontrol Program dan Fitur tidak.

Bersihkan File Sementara
Alat Pembersihan Disk Windows berguna, tetapi tidak menghapus file sementara yang digunakan oleh program lain. Misalnya, ini tidak akan menghapus cache browser Firefox atau Chrome, yang dapat menggunakan gigabyte ruang hard disk. (Cache browser Anda menggunakan ruang hard disk untuk menghemat waktu Anda saat mengakses situs web di masa mendatang, tetapi ini sedikit nyaman jika Anda membutuhkan ruang hard disk sekarang.)
Untuk pembersihan file sampah dan sementara yang lebih agresif, coba CCleaner , yang dapat Anda unduh di sini . CCleaner membersihkan file sampah dari berbagai program pihak ketiga dan juga membersihkan file Windows yang tidak akan disentuh Disk Cleanup.

Temukan File Duplikat
Anda dapat menggunakan aplikasi pencari file duplikat untuk memindai hard drive Anda untuk file duplikat, yang tidak perlu dan dapat dihapus. Kami telah membahas penggunaan VisiPics untuk membuang gambar duplikat , dan kami juga telah membuat panduan komprehensif untuk menemukan dan menghapus file duplikat di Windows menggunakan alat gratis.
Atau jika Anda tidak keberatan menghabiskan beberapa dolar, Anda dapat menggunakan Duplicate Cleaner Pro , yang tidak hanya memiliki antarmuka yang lebih bagus, tetapi memiliki banyak fitur tambahan untuk membantu Anda menemukan dan menghapus file duplikat.

Kurangi Jumlah Ruang yang Digunakan untuk Pemulihan Sistem
Jika Pemulihan Sistem menghabiskan banyak ruang hard drive untuk titik pemulihan, Anda dapat mengurangi jumlah ruang hard disk yang dialokasikan untuk Pemulihan Sistem . Imbalannya adalah Anda akan memiliki lebih sedikit titik pemulihan untuk memulihkan sistem Anda dari dan lebih sedikit salinan file sebelumnya untuk dipulihkan. Jika fitur-fitur ini kurang penting bagi Anda daripada ruang hard disk yang mereka gunakan, lanjutkan dan kosongkan beberapa gigabyte dengan mengurangi jumlah ruang yang digunakan Pemulihan Sistem.

Opsi Nuklir
Trik ini pasti akan menghemat ruang, tetapi mereka akan menonaktifkan fitur Windows yang penting. Kami tidak menyarankan untuk menggunakan salah satu dari mereka, tetapi jika Anda sangat membutuhkan ruang disk, mereka dapat membantu:
- Nonaktifkan Hibernasi - Saat Anda melakukan hibernasi pada sistem Anda, ini akan menyimpan konten RAM-nya ke hard drive Anda. Ini memungkinkannya untuk menyimpan status sistemnya tanpa penggunaan daya apa pun - saat berikutnya Anda mem-boot komputer, Anda akan kembali ke tempat yang Anda tinggalkan. Windows menyimpan konten RAM Anda di file C: \ hiberfil.sys. Untuk menghemat ruang hard drive, Anda dapat menonaktifkan hibernasi sepenuhnya , yang menghapus file.
- Nonaktifkan Pemulihan Sistem - Jika mengurangi jumlah ruang yang digunakan Pemulihan Sistem tidak cukup baik untuk Anda, Anda dapat menonaktifkan Pemulihan Sistem sepenuhnya . Anda akan kurang beruntung jika Anda perlu menggunakan System Restore untuk memulihkan sistem Anda ke keadaan sebelumnya , jadi berhati-hatilah.
Ingatlah bahwa Anda tidak akan pernah mendapatkan ruang sebanyak yang dijanjikan drive di kotak. Untuk memahami alasannya, baca: Mengapa Hard Drive Menunjukkan Kapasitas yang Salah di Windows?
Kredit Gambar: Jason Bache di Flickr
Sumber: howtogeek.com
No comments:
Post a Comment